Sinds Android 4.2 bevat Google’s besturingssysteem Miracast. Een techniek om het scherm van jouw smartphone, tablet of PC draadloos op een TV te laten zien. Niet iedere fabrikant activeert deze functie, maar ook daar blijkt EnyBox een mooie oplossing voor te hebben.
Wat is Miracast?
Waarschijnlijk heb je al eens audio via bluetooth naar een draadloze speaker verzonden. Miracast is vergelijkbaar, maar heeft een hogere capaciteit met als doel om ook Full HD beeld naar een TV of monitor te kunnen sturen. De techniek maakt hiervoor gebruik van Wi-Fi Direct.

Miracast wordt niet altijd onder de naam Miracast aangeboden. Bij Samsung gebruiken ze bijvoorbeeld de naam AllShare Cast. In de laatste Android versies van Samsung is het zelfs simpelweg Screen Mirroring genoemd.
Unboxing
De EnyBox PTV komt in de vorm van een HDMI stick die je rechtstreeks in jouw Smart TV of monitor kunt pluggen. Past dit niet? Dan levert EnyBox een HDMI verlengkabel mee. Handig!

Ook krijg je een USB naar Micro-USB kabel mee in zowel een male als female versie. De male versie gebruik je om de PTV van stroom te voorzien. Dit kan meestal via een USB aansluiting op je Smart TV, maar anders zit er ook nog een netstroom adapter bij. De micro-USB female versie gebruik je om de PTV van een volwaardige USB aansluiting te voorzien.

Tenslotte zit er een tool bij om de modus schakelaar van de PTV mee in te drukken en een simpele, maar duidelijke Engelse handleiding.
Design
De stick is zwart met een matte afwerking. De vergulde HDMI-plug zit veilig achter een dopje verstopt. Aan de achterkant zitten twee Micro-USB aansluitingen. De eerste is voor de stroomvoorziening en de tweede kan gebruikt worden om een ander apparaat via USB 2.0 aan te sluiten.

Installatie DLNA Renderer
In tegenstelling tot bluetooth gadgets, vraagt de PTV iets meer werk om te installeren. Je begint natuurlijk met het aansluiten op je scherm en voorziet daarna de stick via een USB aansluiting op je TV (in mijn geval tap ik stroom via de Horizon box van UPC). De PTV zal nu zelf een WiFi netwerk openstellen. In mijn geval heeft dat de naam PTV-1878.
Standaard staat de stick in DLNA modus. Met andere woorden, je kunt op iedere DLNA ondersteunende app audio en video selecteren en deze daarna naar de PTV doorsturen.
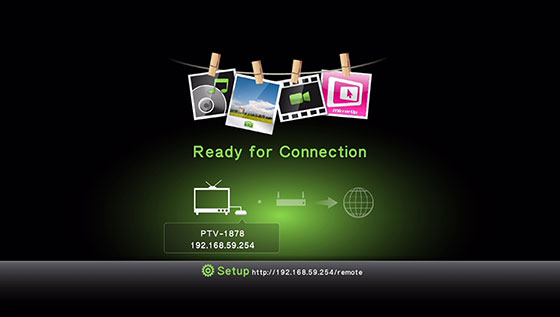
Op de TV staat dat ik naar het IP adres 192.168.59.254 moet met mijn browser om de PTV in te stellen. Meteen krijg ik op de pagina een link aangeboden om de Air Fun app te downloaden. Omdat je geen internet hebt (je zit op het netwerk van de PTV en die is nog niet met internet verbonden), download je direct van de PTV. Voor de installatie zal jouw android device wel even vragen of het is toegestaan om vanuit een onbekende bron apps te installeren.
Het eerste dat ik nu doe, is de PTV koppelen met mijn eigen Wi-Fi netwerk. Hierdoor verdwijnt het PTV-1878 netwerk en kan ik de PTV gewoon van overal in huis bereiken. Handig!
Via apps als mirrorOp is het bovendien ook mogelijk om de DLNA renderer te gebruiken om het scherm van jouw PC of Mac direct naar de PTV te sturen. Een soort van Miracast, maar via DLNA. De verbinding hiervan is lekker stabiel.
Installatie Miracast / Allshare Cast / WiFi Direct
Nu de PTV netjes in ons eigen WiFi network zit, is het tijd om Miracast in te stellen. Hiervoor moet de PTV in een andere modus worden gezet en hier heb je die vreemde tool voor gekregen. In de zijkant van de PTV zit namelijk een gaatje met daarachter een knopje. Deze druk je tweemaal rustig in. Denk aan een tussenpauze van ongeveer 2 seconden.
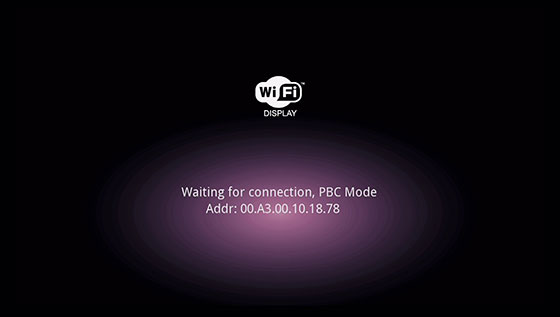
Nu schakelt het scherm naar de Miracast modus en is het systeem klaar om te koppelen. Wanneer ik op de Galaxy Tab3 voor de Miracast modus kies, zie ik vrijwel meteen de PTV voor me. Een paar seconden later is de koppeling een feit.
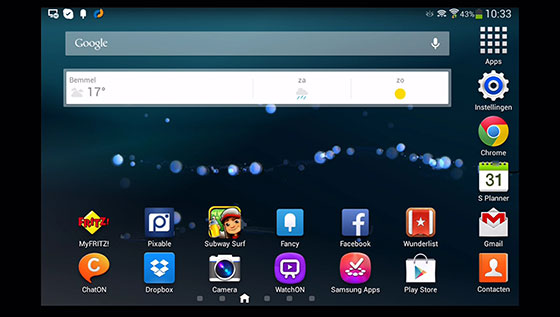
Gebruikservaring
De WiFi antenne van de PTV is erg klein (hij moet immers in de stick passen). Net als bij Android sticks is het dus belangrijk dat de afstand tussen de stick en de router niet al te groot is. Dat wil zeggen, leg hem niet achter een stalen kast o.i.d. want dan is het signaal slecht.
In deze modus is het mogelijk om audio en video naar de PTV te sturen. Via de Air Fun app kun je een afstandsbediening op je scherm zetten om de boel te bedienen. Op een tablet is deze afstandsbediening erg klein, maar op een smartphone gaat het prima.
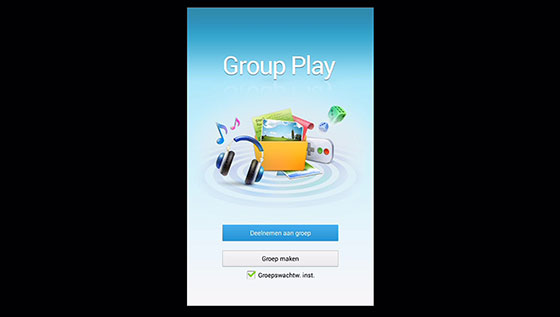
In de Miracast modus hebben we wat last van vertraging. Helaas is dit normaal. Wanneer ik de Galaxy Tab3 op een gewone Samsung Smart TV is de vertraging vergelijkbaar. Waar ik me meer aan stoor is dat ik af en toe haperingen in het beeld zie. Gebruik ik de Galaxy S4 mini (modernere firmware) heb ik dit probleem niet meer en ook met de SIII heb ik geen probleem met de verbinding.
Conclusie
Met de PTV van EnyBox voeg je op een relatief goedkope en handige manier ondersteuning voor Miracast of een DLNA renderer aan je TV, monitor of beamer toe. Voor nog geen $50 kun je de PTV importeren.
Beschikbaarheid
De EnyBox is onder anderen verkrijgbaar via AliExpress. Daar importeer je hem al voor €37.


