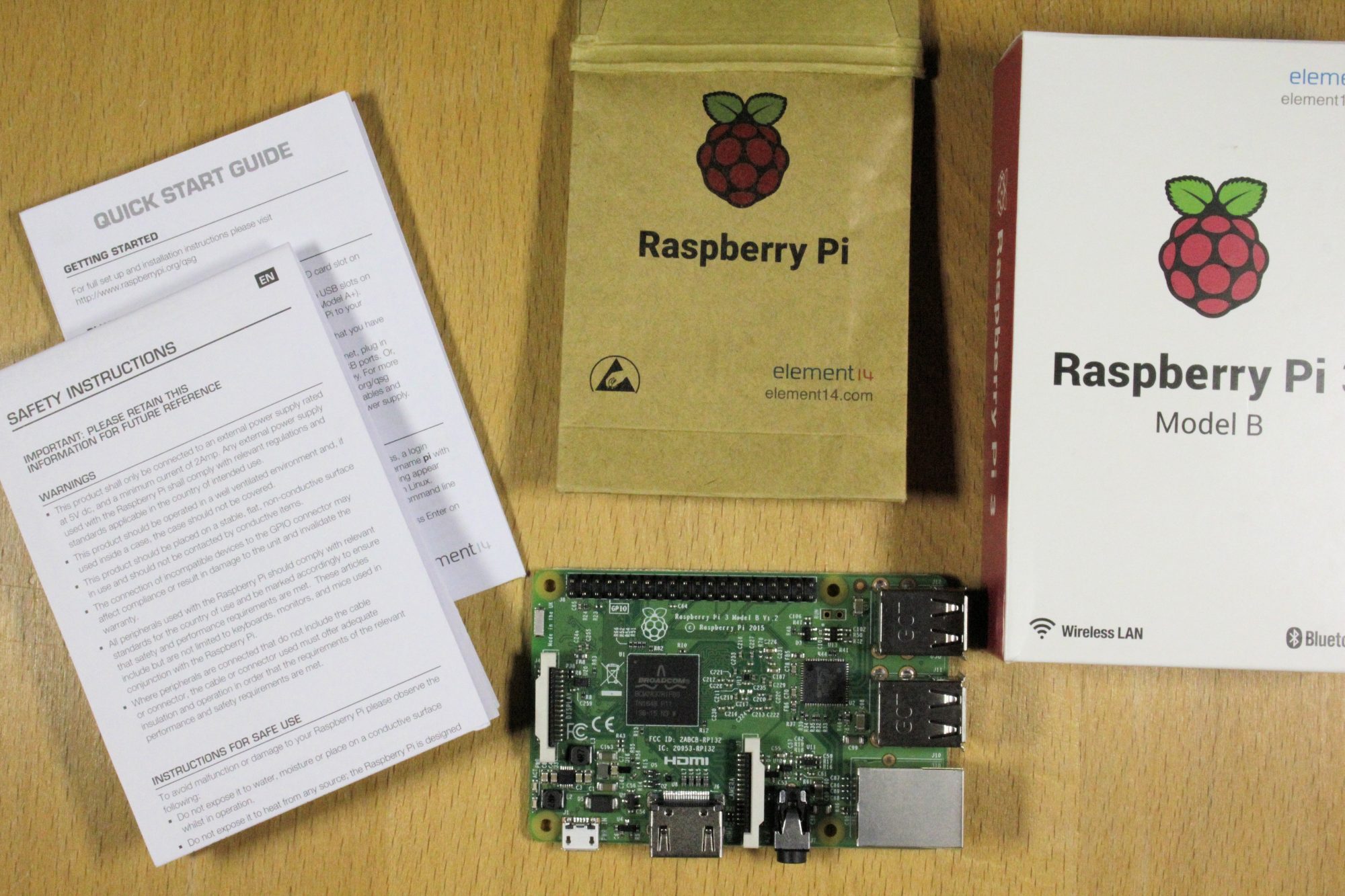Na enkele summiere experimenten met de eerste Raspberry Pi, waarbij met name de betrekkelijke snelheid, in vergelijk met een moderne desktop of zelfs een smartphone, toch wel demotiverend werkte, besloot ik om het nog eens te proberen met het nieuwe model 3.
Aanleiding van deze overweging was een artikeltje dat ik las over de Justboom DAC Hat, een uitbreidingsprint die van de framboos een hoogwaardige mediaspeler zou moeten maken. Over die toepassing in een volgende review meer, maar nu eerst aan de slag met de Pi 3.
Unboxing Raspberry Pi 3
In het doosje, niet veel groter dan de Pi zelf, vinden we:
– Quick start guide, in meerdere talen, waaronder Nederlands;
– Safety instructions, in meerdere talen, waaronder Nederlands;
– De Raspberry Pi 3 in een antistatisch, papieren zakje.
Er zijn vele aanbieders van de Pi en de meesten bieden, naast de kale print, ook complete beginnerspakketten aan, waarin onder meer ook een micro-SD-card met een besturingssysteem zit. Ik kocht de meest eenvoudige uitvoering bij de goedkoopste aanbieder omdat ik van de oudere Pi nog één en ander had liggen. Het oude kastje past dan natuurlijk niet…… en de SD-cards ook niet. En dan heb je eigenlijk toch niet zo veel meer liggen.
Als voeding gebruik ik een telefoonlader. Dit levert geen probleem op, want de hoogste stroomafname, tijdens de boot, komt op sommige momenten niet hoger dan 500 mA. Het continue gebruik daarna ligt rond de 300 mA. Voor draagbaar gebruik van de Pi zou je prima een powerbank kunnen gebruiken.
Specificaties
- Broadcom BCM2387 chipset
- 1.2 GHz quad-core ARM Cortex-A53
- 802.11 BGN draadloos LAN en Bluetooth 4.1 (Bluetooth Classic en LE)
- 1GB RAM
- 64 Bit CPU
- 4 x USB-poorten
- 4 polige stereo-uitgang en composiet video-poort
- Full size HDMI
- 10/100 BaseT Ethernet socket
- CSI camera-poort voor het aansluiten van de Raspberry Pi camera
- DSI display port voor het aansluiten van de Raspberry Pi touch screen display
- Micro SD-poort voor het laden van uw besturingssysteem en het opslaan van gegevens
- Micro USB-poort voor aansluiting van een stroombron.
Hoe krijg je hem aan de gang?
Je zult eerst voor de software moeten zorgen, als die niet met de Pi werd meegeleverd. Het veiligst is om die te downloaden van de bron: http://www.raspberrypi.org/downloads/. Er zijn inmiddels bijna 40 besturingssystemen te vinden voor onze framboos met allemaal hun specifieke eigenschappen en/of beperkingen. Was het zo dat je met de oude Pi’s aan 4GB SD-cards genoeg had, Model 3 lust enkel grotere. Voor de installatie van Raspbian is al iets meer dan 4 GB nodig, dus gebruik minimaal 8 Gb micro-SD-cards.
Voor deze test kozen we Noobs, voor beginners een prima keuze. Op de site: https://www.raspberrypi.org/learning/software-guide/quickstart/ vind je een uitgebreide handleiding, compleet met plaatjes, hoe de Noobs software op een micro-SD-card te installeren is.
In het kort:
- Download een speciaal formatteer programmaatje voor SD-cards, hier: https://www.sdcard.org/downloads/formatter_4/index.html;
- Formatteer hiermee de SD-card;
- Download Noobs: https://downloads.raspberrypi.org/NOOBS_latest;
- Pak dit bestand uit in een nieuwe map op uw bureaublad. Deze bestanden omvatten 1,432 Gb, maar tijdens de installatie wordt Raspbian op de kaart uitgepakt en kom je boven de 4 Gb. In de Noob-map zit een bestand: “INSTRUCTIONS-README.txt” waarin je kunt controleren of ik het goed heb weergegeven;
- Sleep de uitgepakte bestanden en mappen in zijn geheel naar de SD-card. Dit geheel moet in de Root (hoofdmap) van de micro-SD-card komen te staan.
En dan?
Na het inbrengen van de SD-card in het slot, sluiten we alle randapparatuur aan: toetsenbord, muis, netwerkkabel en HDMI-monitor. Als laatste gaat het stekkertje van de netvoeding in de micro-USB socket. Dan: de ledjes gaan branden en knipperen, de Pi start op!
In een floep en een zucht staat er beeld op het scherm: het venster “Noobs v2.3”. Hier kan ik eerst de Pi op mijn WiFi-netwerk aansluiten, dan is dat vast gebeurd. Zonder WiFi is er enkel te kiezen om Raspbian te installeren. Mèt Wifi komt er een hele trits OS-en bij, zoals mediacentres en zelf Windows 10 IoT core.
Voordat ik tot installatie overga, ga ik eerst nog de interface-taal op “Nederlands” en het keyboard op “US” omschakelen.
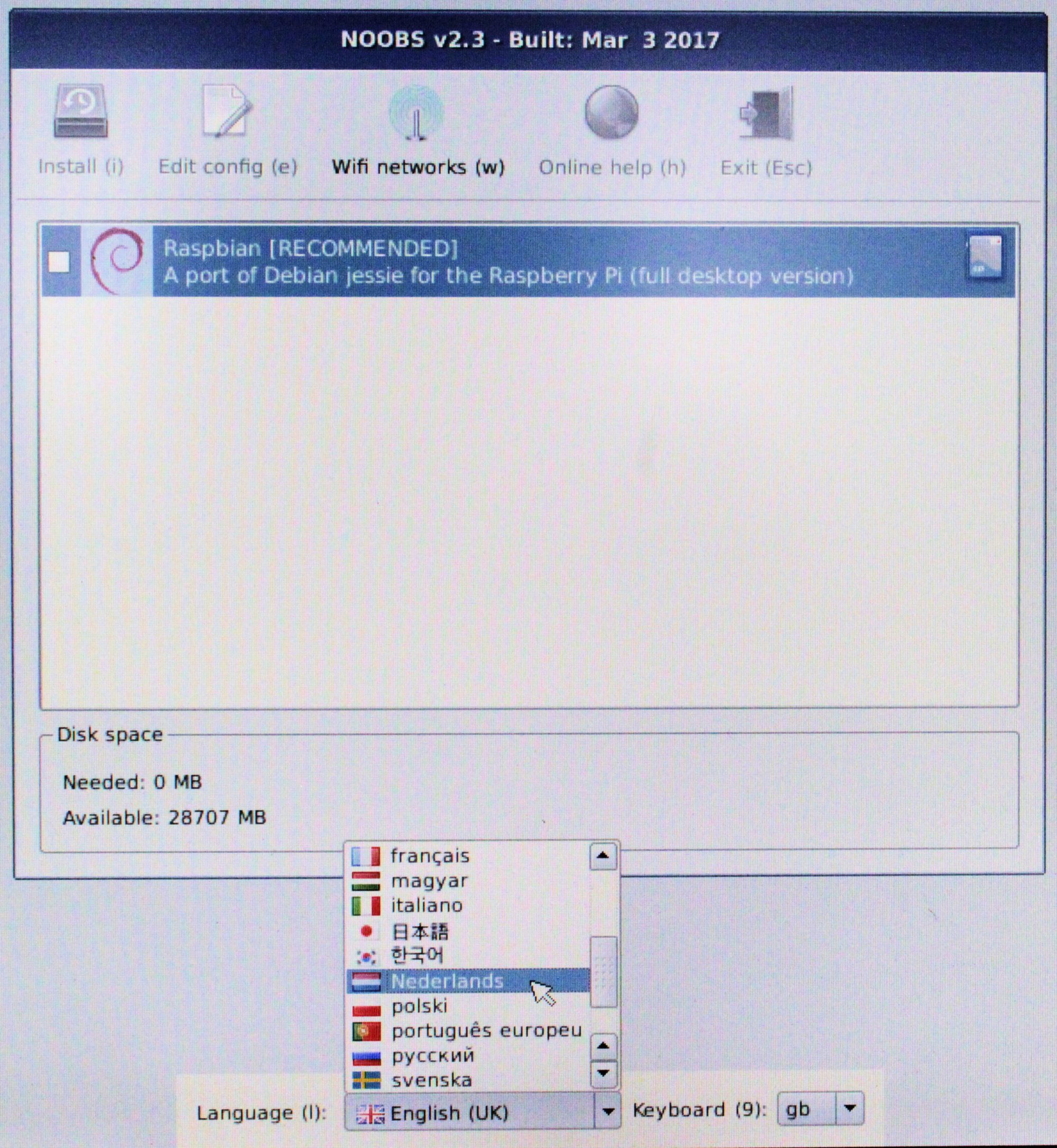
Omdat ik een 32 Gb micro-SD-card in het slot heb geschoven, kan ik meerder OS-en downloaden en ik kies er voor om Raspbian en OSMC-Pi2 te proberen. Ik heb zeer weinig ervaring met Linux, dus ik weet niet hoe dit zal uitpakken, maar hé: wat kan je gebeuren? Gaat het mis dan doen we het opnieuw. Het kost niets behalve een beetje tijd. Na op de knop “Installeer” te hebben gedrukt moet ik noodgedwongen wachten totdat Raspbian en OSMC zijn geïnstalleerd. Behalve het Raspbian Operating System, in goed Nederlands: besturingssysteem, wordt er ook allerlei andere software geïnstalleerd, o.a. een office-achtig pakket, een mail-pakket en een webbrowser. Ook diverse programmeertools, zoals Scratch, Python en Java staan er bij. Verder kun je van diverse websites méér downloaden dan je in een mensenleven kunt bekijken.
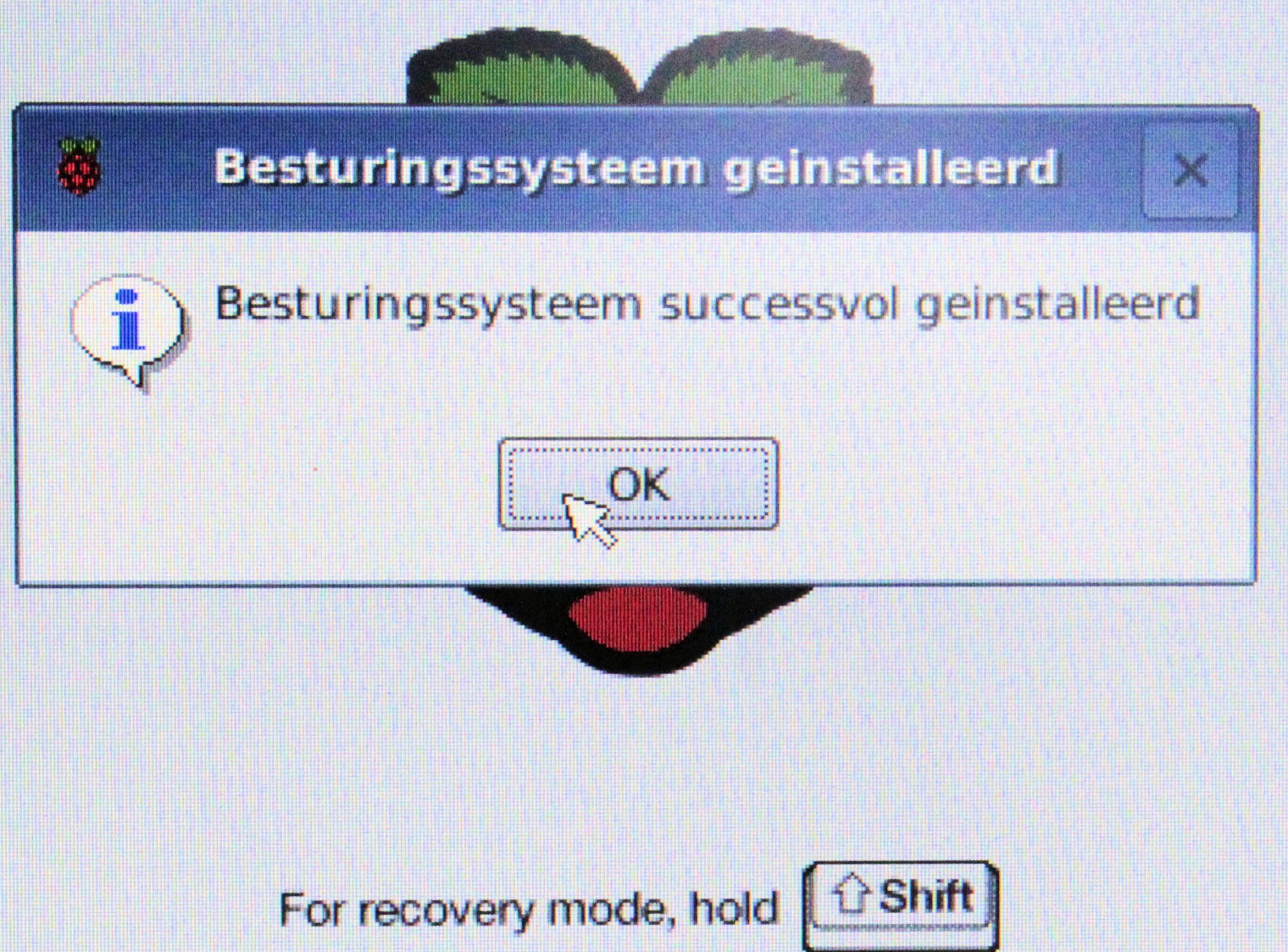
Na 16 minuten en 30 seconden volgt de melding dat de installatie vlekkeloos verlopen is, kunnen we op “OK” klikken en start de Pi opnieuw op. We moeten kiezen met welk OS we willen starten, dus multi-boot is automatisch geïnstalleerd. Ik dubbelklik nu op Raspbian en na enkele ogenblikken word ik welkom geheten bij Pixel, de nieuwe grafische omgeving. Daarna krijgen we een desktop te zien met een mooie foto als achtergrond, en kan ik de omgeving gaan verkennen. Overigens: de hele opstart duurt minder dan een minuut, dat belooft wat voor de snelheid van de applicaties.
De netwerkverbinding (DHCP) via kabel wordt meteen tot stand gebracht. Wifi vereist -opnieuw! – invoer van de sleutel.
Met behulp van “Bestandsbeheer” kan ik een verbinding maken met mijn NAS opslagapparaat. Deze optie vind je onder Ga, Netwerk. Foto’s kijken werkt, films kijken niet, want er is nog geen software voor geïnstalleerd.
Ik start “Libre Office Writer” op en dat staat super-snel op het scherm. Mensenlief, dit lijkt wel een computer! De schrijfervaring is uitstekend. Het programma kan de toetsaanslagen prima bijhouden, er is geen vertraging of hapering. Dat kan natuurlijk ook aan mijn typesnelheid liggen. Libre Office ondersteunt het Open Document protocol en kan overweg met onder andere .doc, .docx en .xml. Dus uitwisseling met Microsoft Office zal in de meeste gevallen goed lukken, hoewel je een slag om de arm moet houden wanneer het documenten met ingewikkelde opmaak betreft.
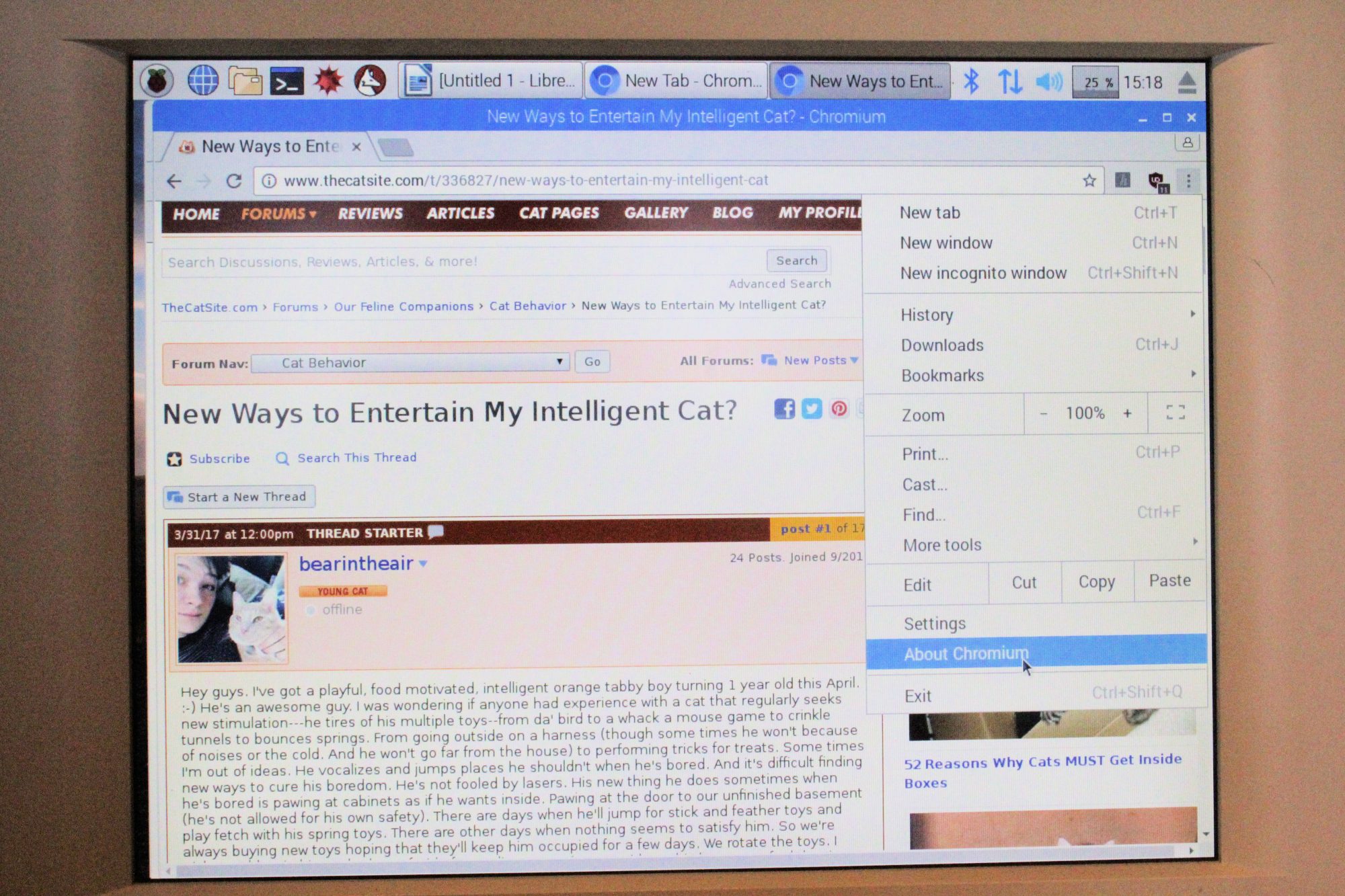
De Internet browser werkt goed. Het ding heet Chromium en lijkt erg op Chrome. Het is ook Chrome. De browser werkt snel. YouTube films spelen vlot af ondanks mijn matige WiFi-verbinding. Even zoeken naar de geluidsinstellingen, ja, ook geregeld: het knettert uit de speakers.
Conclusie Raspberry Pi 3 Model B
Mijn eerste indruk van de Raspberry Pi 3 B is zeer positief. De Pi is duidelijk uitgegroeid tot een volwassen computer. De open source software voldoet uitstekend en is duidelijk de hobby-status ontgroeid. Sluit ‘m aan op de HDMI poort van een tv, hang er een keyboard en muis aan en je hebt voor de investering van een Euro of 60,- een prima pc tot je beschikking waarmee goed op het Internet te vertoeven valt, te mailen is, en doorsnee kantoorwerk te doen is. En verder is het een leuk ding om in te zetten als mediacentre, retro gaming machine en talloze andere fun projecten. Met de nieuwe Pi ben je nog niet 1-2-3,14 klaar!